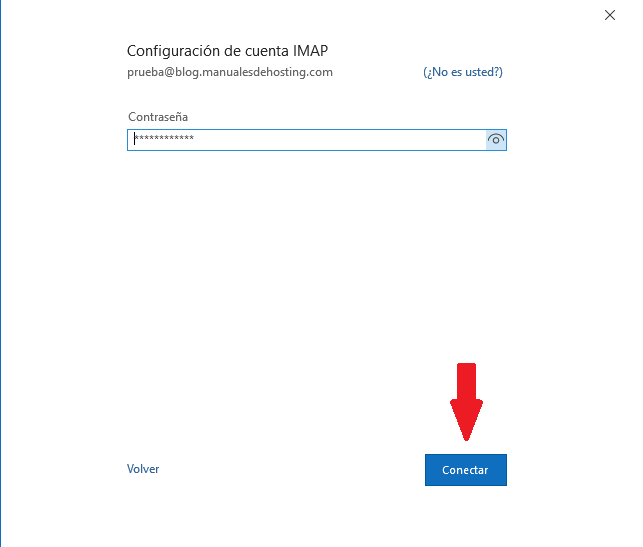COMO CONFIGURAR CUENTA DE OUTLOOK
En este artículo te mostraré a configurar tu cuenta de outlook, explicado paso a paso para que no te pierdas durante el proceso y sea algo rápido de entender y hacer.
Lo primero que debes hacer es instalarte outlook, lo puedes hacer obteniendo el pack de office 365.
Una vez instalado, abres la aplicación y nos dirigimos a
Archivo > Agregar Cuenta.
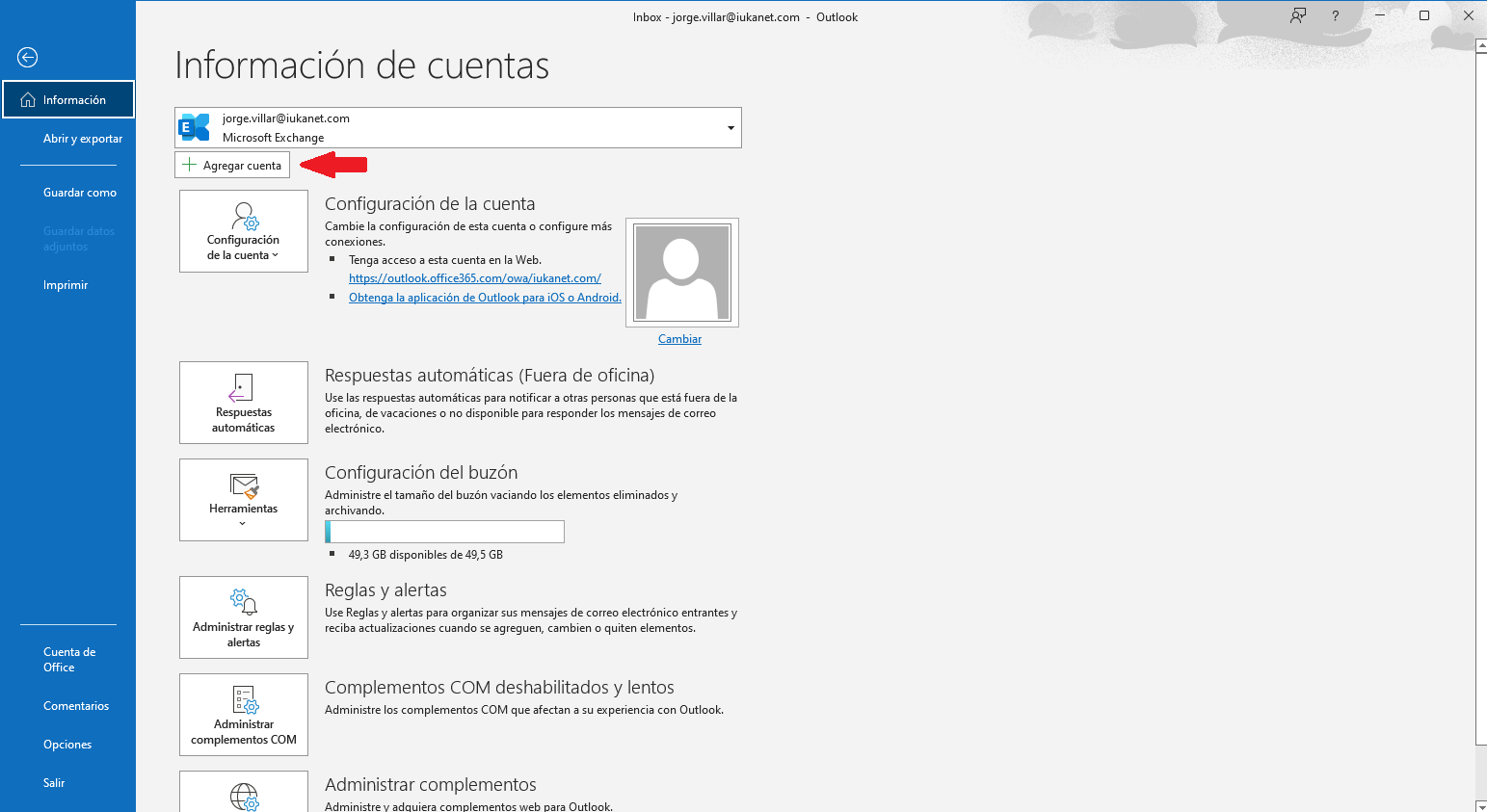
Nos abrirá una ventana, en la cual tenemos que poner la dirección de correo que deseamos agregar y darle a
“conectar”.
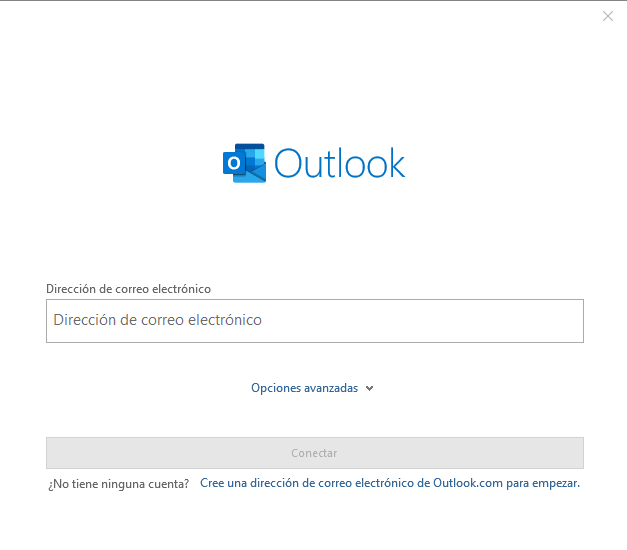
A continuación, te pedirá que tipo de cuenta quieres configurar. Puedes configurar POP o IMAP, si no sabes lo que es a continuación te lo explico.
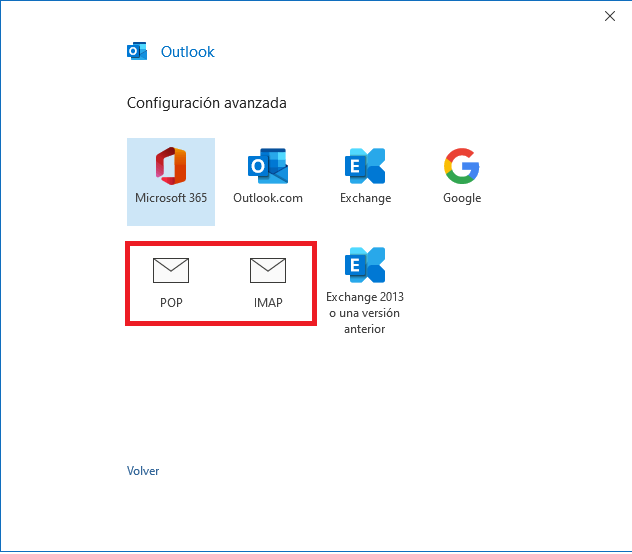
Configuración IMAP
Si eliges la configuración IMAP, la forma recomendada de configurar la cuenta sería la siguiente:
-
Servidor Correo Entrante
mail.nombredominio.com (nombrededominio.com es un ejemplo, tienes que poner tu propio dominio)
-
Método de Cifrado
SSL/TLS (recomendado)
-
Puerto
993 o 143 si seleccionamos ningún método de cifrado
-
Autenticación de Contraseña Segura (SPA)
No hay que marcar esta opción
-
Servidor Correo Saliente
mail.nombredominio.com (nombrededominio.com es un ejemplo, tienes que poner tu dominio)
-
Método de Cifrado
SSL/TLS
-
Puerto
465 o 587 sin ningún método de cifrado
-
Autenticación de Contraseña Segura (SPA)
No hay que marcar esta opción
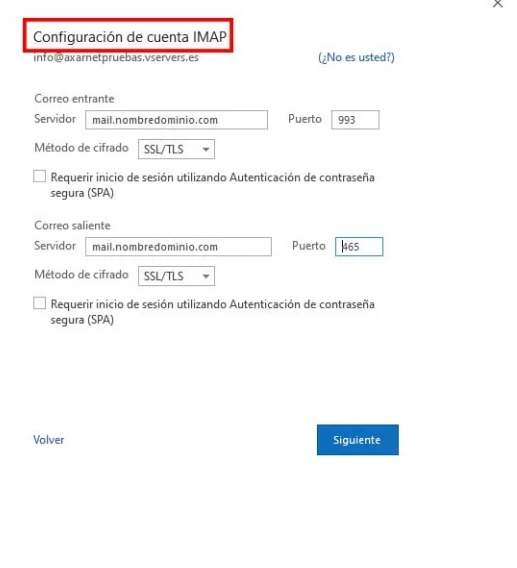
No hay que confundir la opción de
"Autenticación de contraseña segura (SPA)",
con
"Mi servidor de salida (SMTP) requiere autenticación", que encontrarás en algunas opciones más antiguas de Outlook.
Esta opción
sí que hay que marcarla, ya que el servidor de salida siempre necesitará autenticación, pero esta opción no tiene nada que ver con la contraseña SPA.
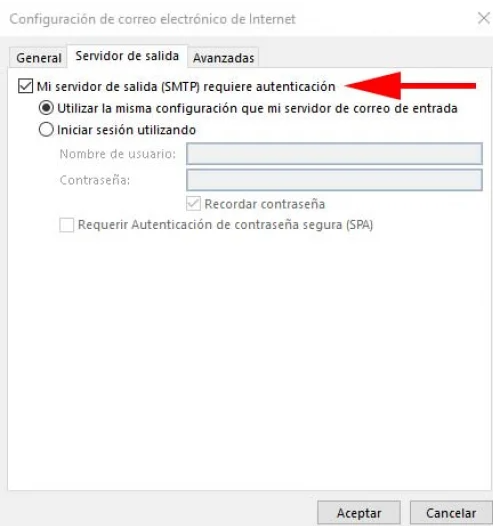
En las versiones más recientes de Outlook no encontrarás esta opción y puede llevar a confusión, pero la activa la aplicación de forma interna, así que no te preocupes.
Configuración POP
Si quieres configurar la cuenta como POP, la configuración es prácticamente la misma que como IMAP, pero con algunas modificaciones. La configuración POP recomendada sería la siguiente:
-
Servidor Correo Entrante
mail.nombredominio.com (nombrededominio.com es un ejemplo, tienes que poner tu nombre dominio)
-
Este servidor requiere una conexión cifrada (SSL/TLS)
Hay que marcar esta opción (recomendado)
-
Puerto
995 o 110 si no marcamos la opción de conexión cifrada SSL/TLS.
-
Autenticación de Contraseña Segura (SPA)
No hay que marcar esta opción
-
Servidor Correo Saliente
mail.nombredominio.com (nombrededominio.com es un ejemplo, tienes que poner tu propio nombre de dominio)
-
Método de Cifrado
SSL/TLS
-
Puerto
465 o 587 si no añadimos ningún método de cifrado
-
Autenticación de Contraseña Segura (SPA)
No hay que marcar esta opción
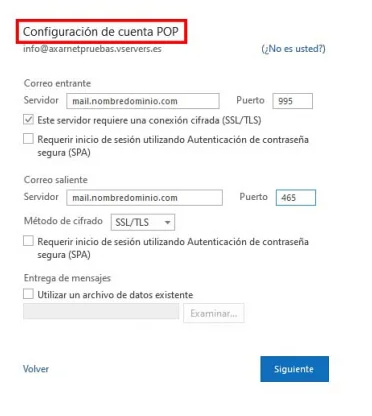
Si vemos en nuestra versión de Outlook la opción de
"Mi servidor de salida (SMTP) requiere autenticación", tenemos que marcarla. Se trata de una opción distinta a la
Autenticación de Contraseña Segura (SPA) y no debemos confundirlas.
Para finalizar nos pedirá que pongamos una contraseña, asique la ponemos y le damos a “
Conectar” y ya la tendríamos lista.